3Dスキャナーは、近年目覚ましい発展を遂げた技術です。さまざまな分野で活用されており、私たちの生活にも徐々に密接に関わってきています。今回は、この3Dスキャナーの使い方について、初心者の方にもわかりやすくご説明いたします。
では、最も一般的な手持ち式の3DスキャナーPOP 3 Plusを例に取って説明しましょう。
POP 3 Plusについて

POP 3 Plusは、POP シリーズの 3Dスキャナーを大幅に改良したモデルです。精度と正確性が従来モデルから20%向上し、新たに光学ズームが搭載されています。3Dプリント、アニメーション、リバースエンジニアリング、車両改造など、極めて正確な3Dモデル化が必要な用途に最適に対応できます。
同時、POP 3 plusは市場で最も一般的な手持ち携帯型スキャナーであり、このスキャナーを例として示すことで、初めて使う人でも適切に操作できると思っています。
3Dスキャナーの使用手順
1.オブジェクトの選択と準備
適切なサイズの物体を選択することをお勧めます。それに、すべての構造化光3Dスキャナーにおいて、表面特性が原因で、黒色、透明、反射する対象物など、一部の材質をスキャンするのに難しい場合はありますが、事前準備をしておけば対処できるものです。
以下はいくつかの対処法です。
| オブジェクト例 | 改善方法 |
| 黒い・暗いオブジェクト | パウダーやスキャンスプレーを使用 |
| 光沢のあるオブジェクト |
同上 |
| 金属・メッキ処理したオブジェクト | 同上 |
| 透明なオブジェクト | 同上 |
| 特徴の少ない滑らかなオブジェクト | オブジェクトの表面またはその周りにマーカーを貼り付ける 付ける |
2.3Dスキャナー組み立て、スキャンを準備
- 3Dスキャナーの組み立てはそれぞれ違いがありますが、取扱説明書により組み立てればよいです。
- 対象物が影に覆われていない、照明は全体的に明るくて均一なところに置いています。
- ソフトウェアにより、スキャンデータを表す必要があるので、第三歩はPCやスマホに3Dスキャナーを接続します。PCでの画面表示はより良いので、できれば、PCを使てください。3DスキャナーとPCの接続は、普通には、USBケーブルやWI-FI、二つの方法があります。
|
USBケーブル経由 |
USB Type-CケーブルのType-C端子をPOP 3 Plus本体背面のポートに差し込みます。USB Type-CケーブルのType-A端子をパソコンのUSB3.0(またはUSB 3.0以上)ポートに差し込みます。スキャナ―が接続されるまで数秒待ちます。 |
|
WI-FI経由 |
POP 3 Plusをモバイルバッテリーやコンセントに接続します。ネットワーク一覧にて、「POP 3 Plus-XXXXXXXX」のWi-Fi名を検索し接続します(パスワードは不要)。スキャナ―が接続されるまで数秒待ちます。())注:Wi-Fi接続の場合、USBモードと認識される可能性があるので、パソコンに接続しないでください。) |
3.ソフトウェアを調整
- 必要に応じて、「精度」、「トラッキング方式」、「スキャン対象物」を設定します。
- カラーモデルを作成したい場合は、カラースキャンをオンにします。
- スキャン距離バーが「ベスト」または「良い」を示すまで、スキャナーと対象物との距離を調整します。
- ボタンをクリックするとDepthカメラの露出は「自動」に切り替えられます。もう一度クリックして、露出をオフ()にすると、Depthカメラのプレビューウィンドウに表示される対象物の表面に青色や赤色ができるだけ少なくなるように、スライダーをドラッグして露出を調整する必要があります。
- カラースキャンを行う場合は、RGBカメラの露出を調整する必要があります。ボタンをクリックすると露出は「自動」に切り替えられます。もう一度クリックして、露出をオフにすると、RGBカメラのプレビューウィンドウに表示される対象物の色が鮮明になるように、スライダーをドラッグして露出を調整する必要があります。
4.物体をスキャン
- 対象物と一定の距離を維持しながら、スキャナーを安定したスピードで動かします。また、対象物のすべての面をスキャンされていることを確保し、同じ領域を繰り返しスキャンしないようにします。
- ボタンをクリックしてスキャンを開始します。ボタンをクリックすると、スキャンを一時停止してモデルを確認することができます。スキャンが不完全な場合、ボタンをクリックしてスキャンを続行することができます。スキャンが完成した場合、ボタンをクリックしてスキャンを終了します。
- スキャンの後処理を完了した後、ソフトウェアでデータを処理してください。Revoscanの場合、「1クリック編集」をクリックすると、モデルが自動的に処理されます。より詳細なモデルが必要な場合は、点群の融合、メッシュ化、テクスチャ(カラースキャンのみ)など、他のツールを使って手動でモデルを編集します。そして、モデルをPLY、OBJ、STLなどのフォーマットでエクスポートします。
3Dスキャンの注意点
- 室内でスキャンを行い、スキャン対象物だけがDepthカメラのプレビューウィンドウに表示されていることを確認します。カラースキャンの場合は、光が対象物均一に照らしていることを確認します。
- 透明、暗いまたは反射する物をスキャンする場合は、スキャンスプレーをご使用してください。
- ボールや円柱のような形状特徴のない対象物をスキャンする場合は、対象物の表面にマーカーをランダムに貼り付けるか、マジックマットを対象物の下に置き、Revo Scanのスキャン設定の「トラッキング方式」で「マーカートラッキング」を選びください。
- 三脚を適切な高さに調整し、スキャナーを対象物に向けます。スキャナーと対象物の最適距離は約150~400 mmです。Revo Scanのスキャン画面にある距離バーを参照し、スキャナーと対象物との距離を調整してください。手持ちスキャンの場合、スキャナーを対象物の周囲にゆっくりと動かしてください。
活用事例
そうすれば、スキャナーを使ってスキャンできるようになります。スキャンの参考例を見て、スキャンのアイデアを見つけることができます。

Revopoint MIRACO スキャンナーによるクイックスキャンで、スキャンスプレーは使用していません。

ライオン
PUTVはRevopoint POP 3 Plusを使い、この精巧なライオンの石像を撮影した。
より詳細なスキャンモデルはRevopointスキャンギャラリーへご覧ください。

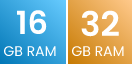
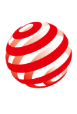





















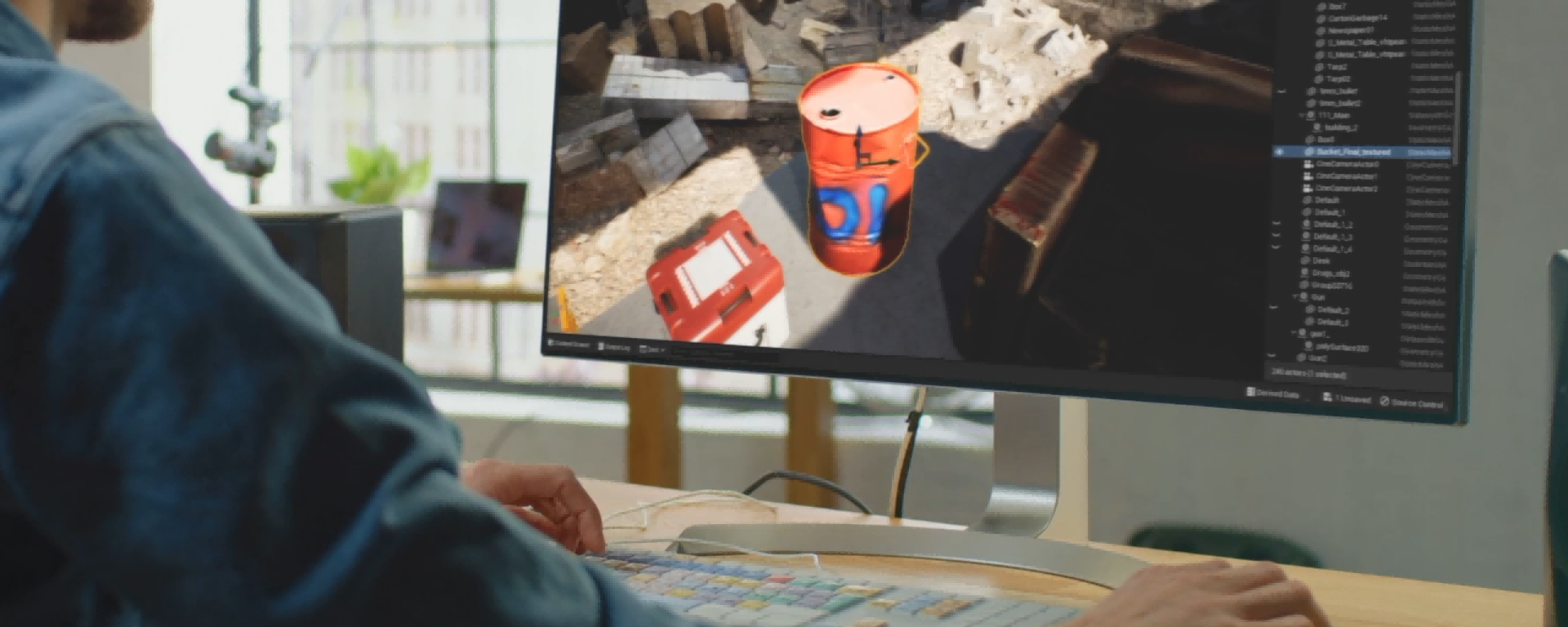










コメントを残す
このサイトはhCaptchaによって保護されており、hCaptchaプライバシーポリシーおよび利用規約が適用されます。